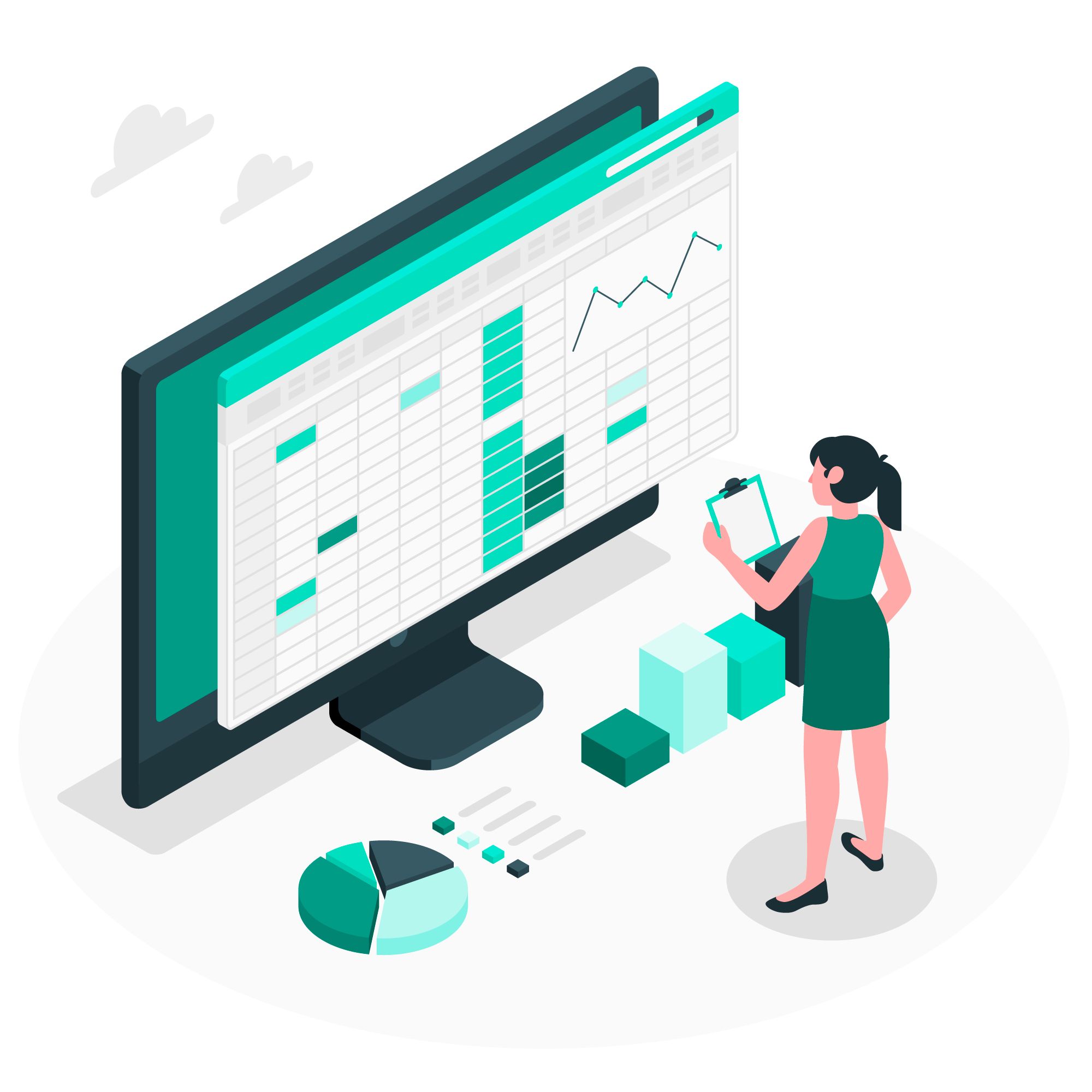
Иногда дропшипперы настолько привыкли к обычному прайсу в Google-таблицах, что не готовы переходить и привыкать к другим инструментам. При этом поставщики хотят пользоваться удобствами автоматизации, например, такими как: персональный Telegram-бот, автоматическая генерация ТТН, запросы на выплату в один клик, работа с балансами дропшипперов и многое другое. ↓
МойДроп нашёл способ удовлетворить потребности обеих сторон! Ведите учет заказов, создавайте ТТН, организуйте работу с дропшипперами – https://mydp.co.ua/X91Ah
Базовые настройки
1. Чтобы МойДроп мог синхронизироваться с вашей таблицей, добавьте email [email protected] в редакторы таблицы. Для этого кликните по слову "Файл" → выберите "Поделиться" → затем нажмите на "Открыть доступ".
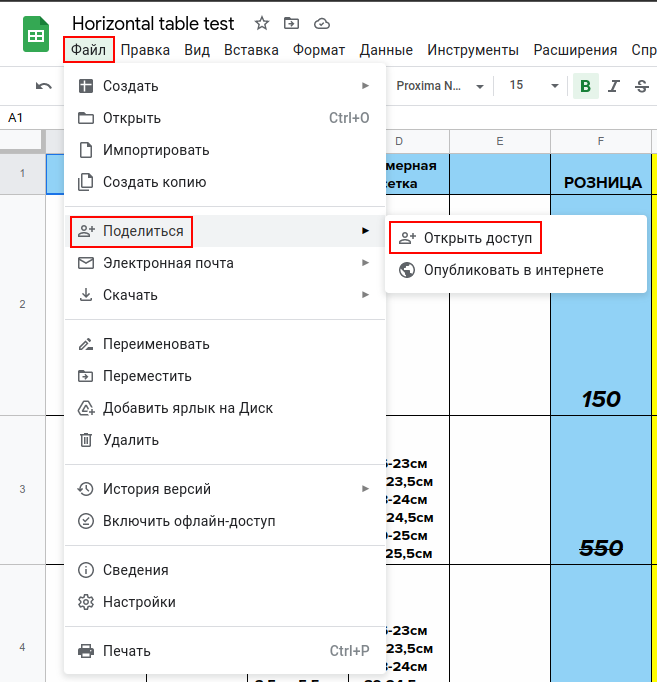
Скопируйте и вставьте email [email protected] в поле "Добавьте пользователей или группы", как на скриншоте ↓
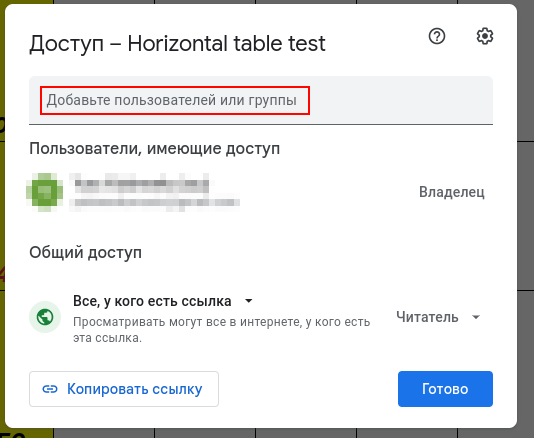
Затем нажмите кнопку "Готово". В следующем окне проверьте, что тип приглашаемого пользователя – "Редактор". Затем нажмите кнопку "Отправить".
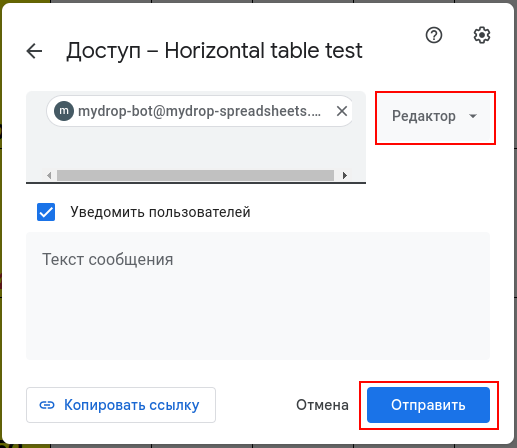
После последующих настроек наличие в вашей Google-таблице будет обновляться автоматически, когда в системе произойдут какие-либо действия, влияющие на количество товара.
2. Перейдите в CRM → откройте раздел "Интеграции" → кликните по блоку "Google-таблицы".
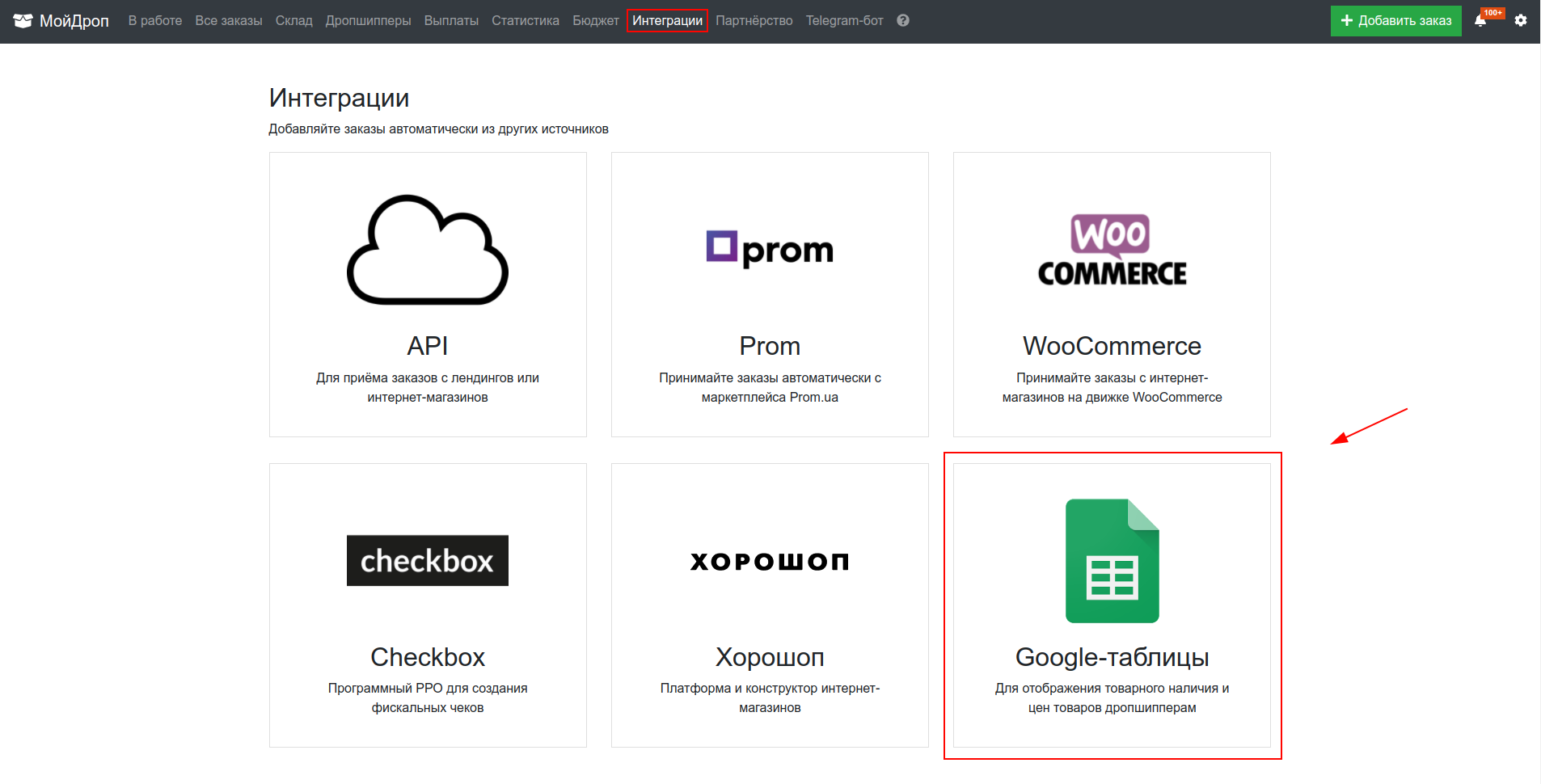
3. Теперь скопируйте ссылку на вашу Google-таблицу и вставьте ее в соответствующее поле, как на скриншоте ↓
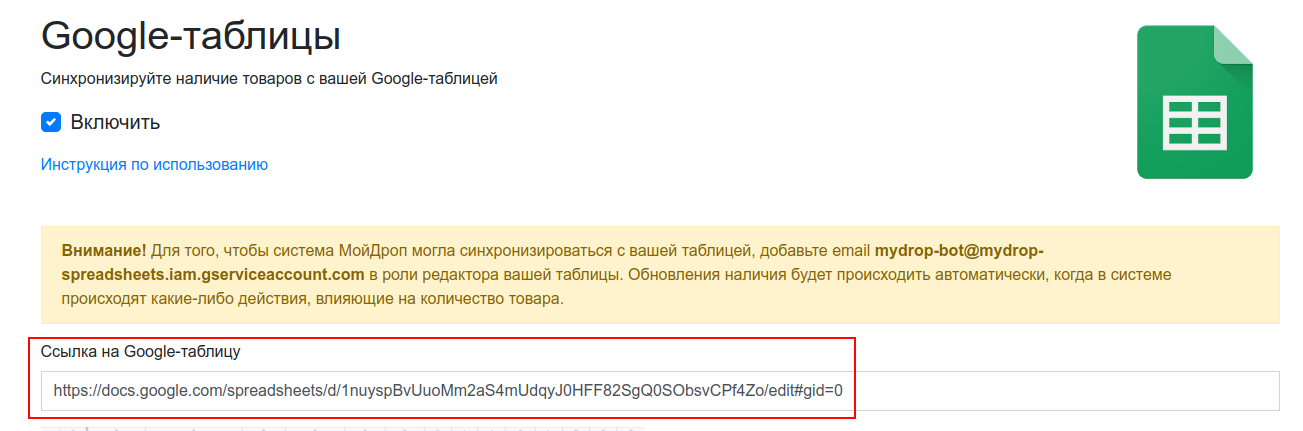
4. Дальше необходимо выбрать ваш "Тип таблицы": горизонтальная или выборочная. Горизонтальная таблица отображает наличие всех размеров в ряд, начиная с какой-то колонки. Например ↓
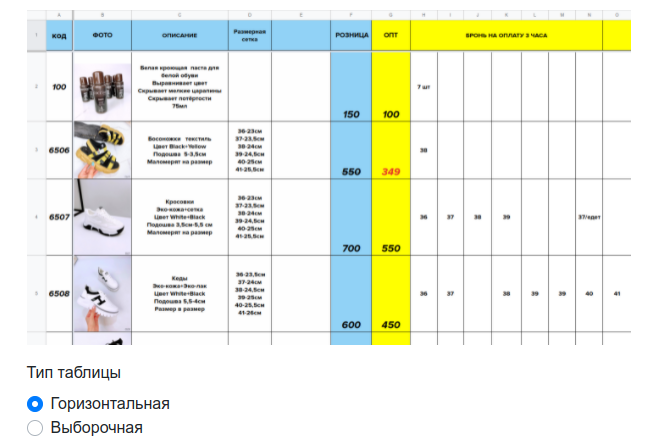
Выборочная таблица имеет формат сетки-галереи, где наличие каждого товара находится в разных ячейках и колонках. Например ↓
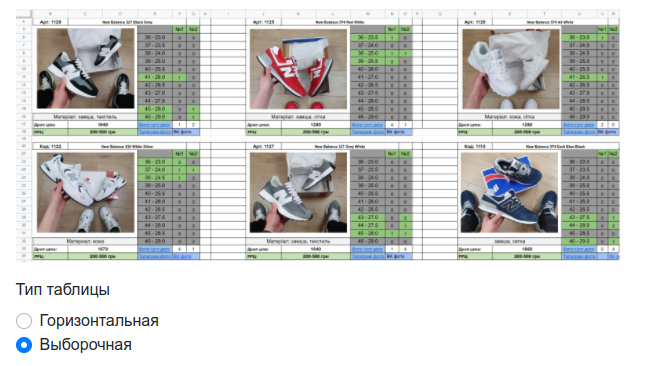
Ниже описаны инструкции по настройке интеграции для обоих типов таблиц.
Настройка горизонтальной таблицы
Если у вас такой тип таблицы, необходимо выписать в CRM буквы колонок, в которых содержится информация. Внимание! Буквы всегда указываются латиницей, не кириллицей!
1.Определите в своей Google-таблице колонку, в которой указываются артикулы. В нашем примере – это колонка под буквой A. ↓
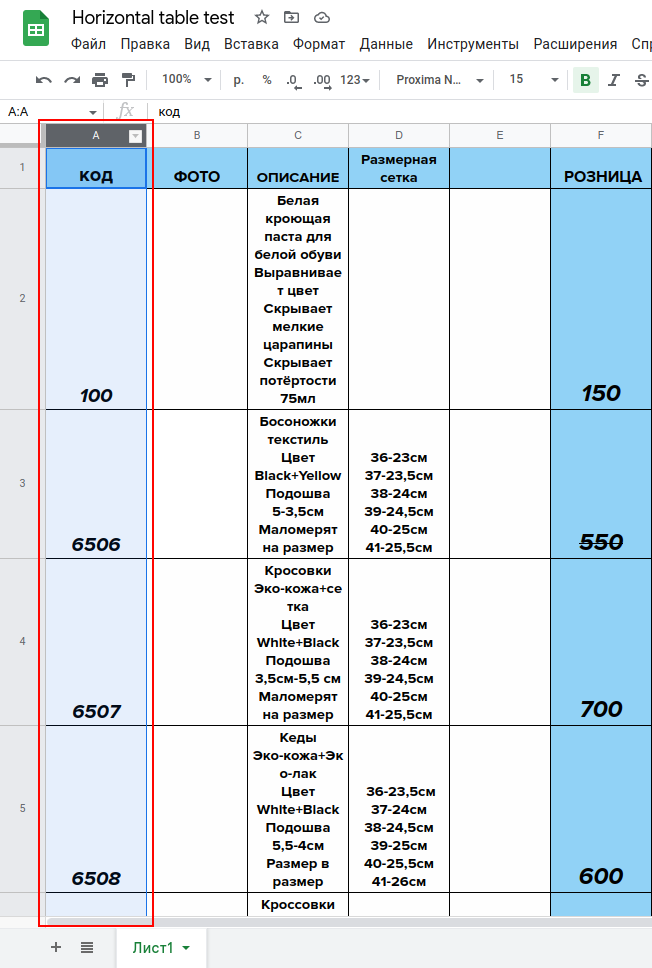
Указываем только эту букву без лишних символов и пробелов на странице настройки интеграции, как на скриншоте ↓
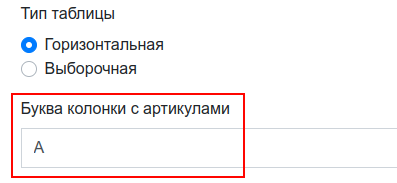
2. Дальше необходимо в вашей Google-таблице определить букву колонки, с которой начинается отображение товарного наличия. В нашем примере – это буква H.

Внимание! На скриншоте красной стрелкой показано направление, в котором будет указываться наличие остальных размеров. Направление всегда слева направо и от первого размера до последнего.
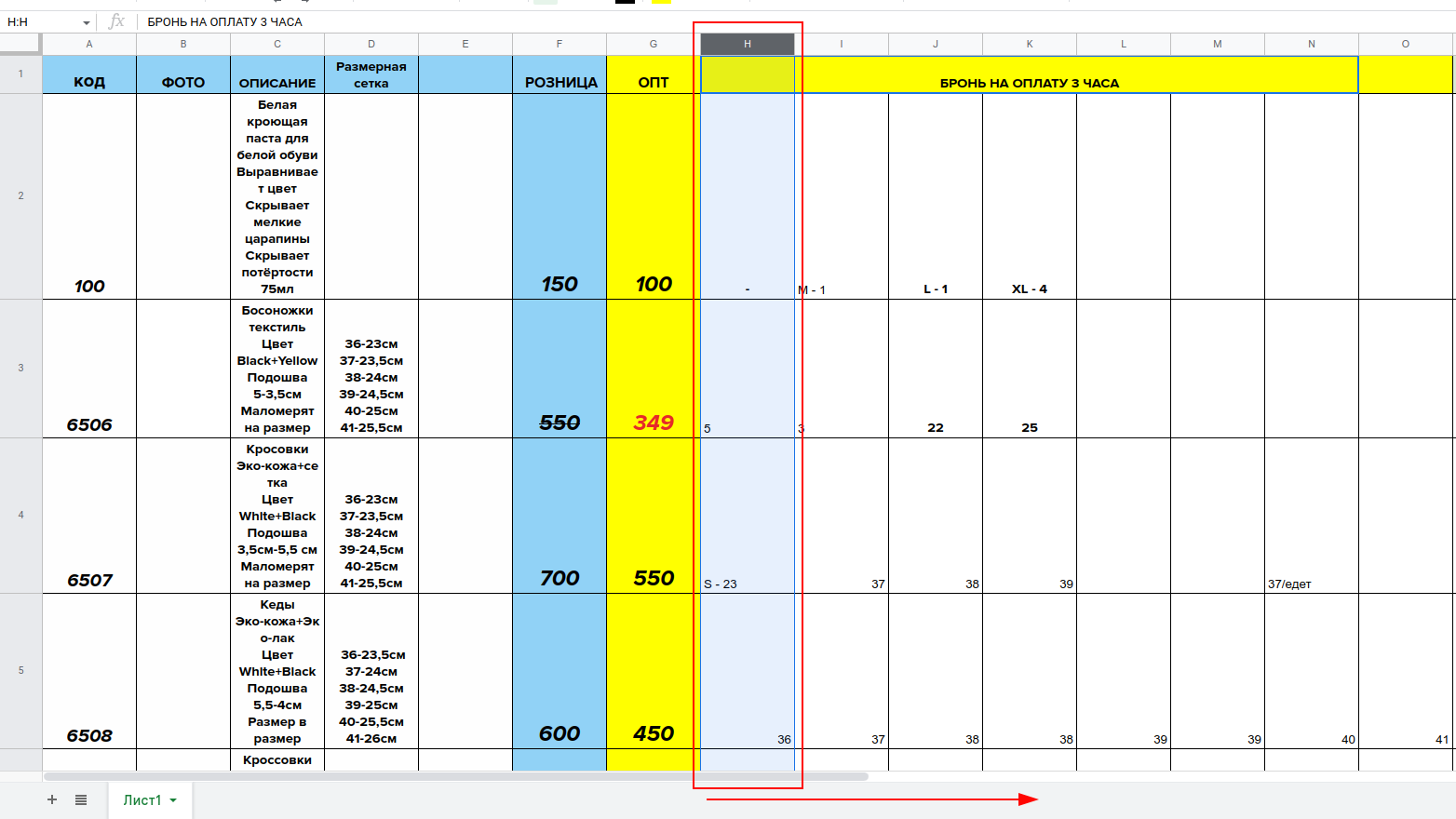
3. Если с Google-таблицы в CRM нужно передавать информацию о бронировании товаров, то поставьте галочку для функции "Синхронизировать брони товаров".
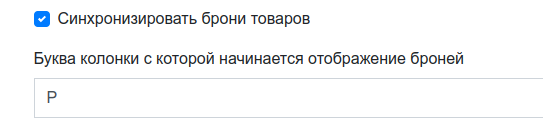
Затем аналогично необходимо определить букву колонки, в которой размещается эта информация о брони и указать ее на странице настройки интеграции. В нашем примере – это буква P.
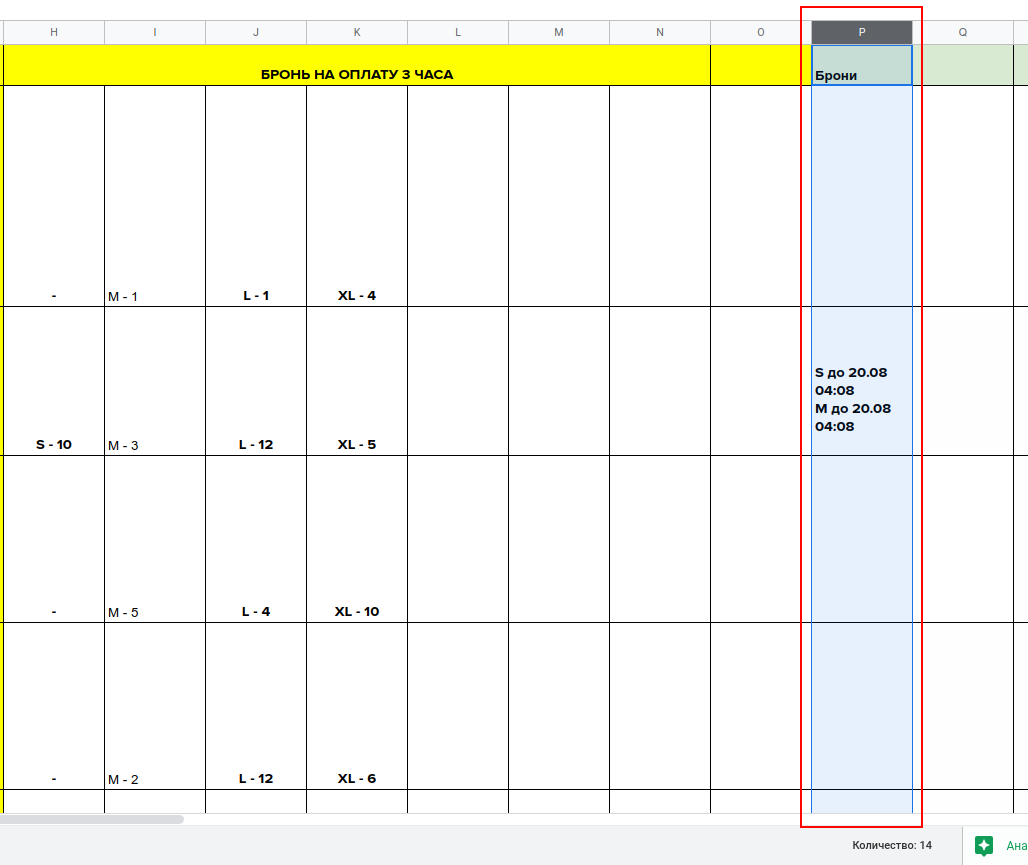
Внимание! Обязательно пролистайте эту статью до конца. После инструкции по настройке выборочной таблицы расписаны другие общие и важные особенности работы интеграции.
Настройка выборочной таблицы
1.Если у вас выборочная таблица, то отметьте этот тип на странице настройки интеграции, проверьте выбранные по умолчанию настройки ниже и нажмите кнопку "Сохранить".
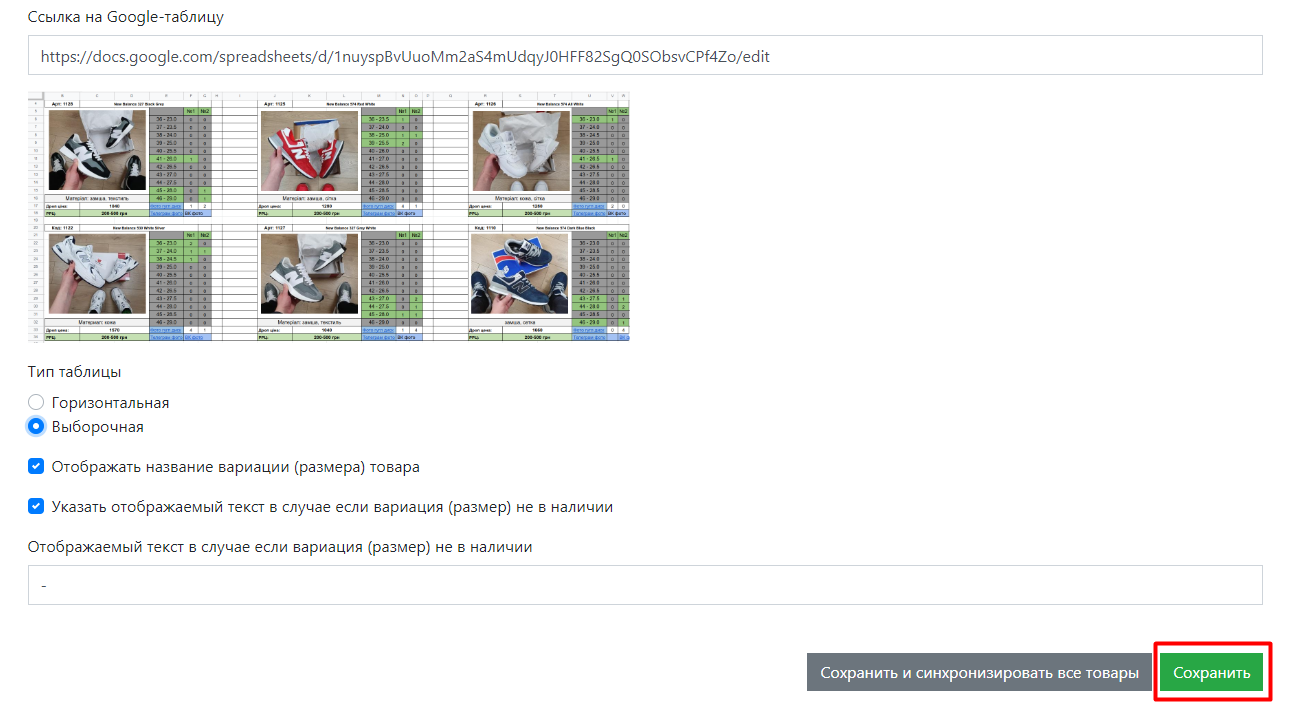
2. Теперь в режиме редактирования карточки товара в МойДроп в блоке с товарным наличием появилось поле для указания адреса ячейки Google-таблицы, в которую CRM будет передавать актуальное наличие конкретно каждого из размеров. Для этого необходимо заполнить поля, выделенные красным на скриншоте ↓
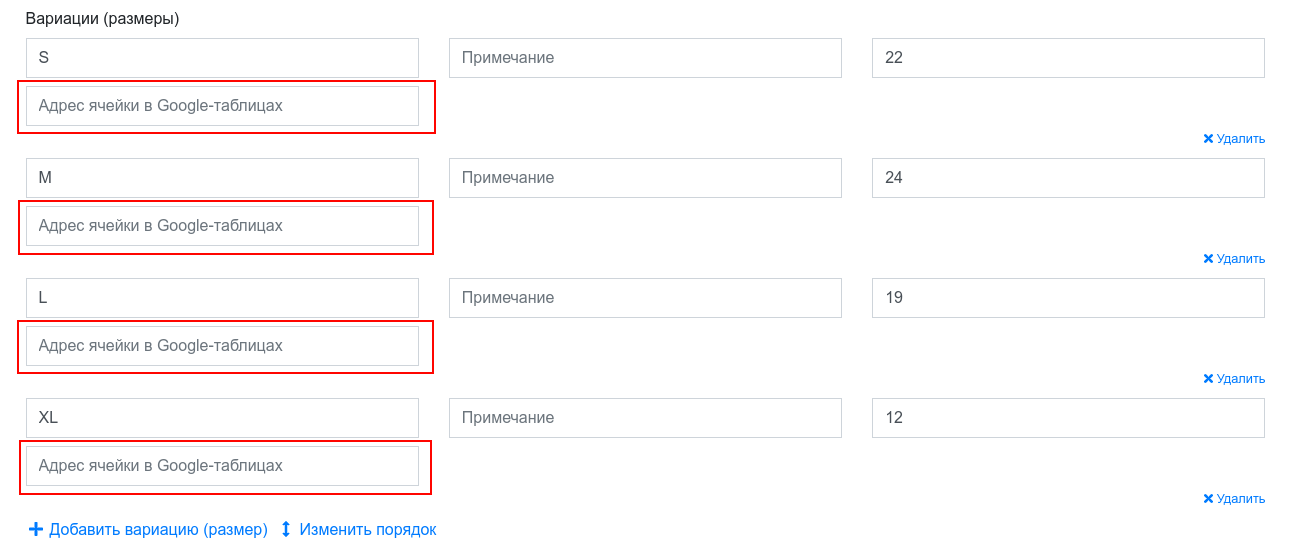
3. Откройте вашу Google-таблицу и посмотрите адрес ячейки для каждого типа размера. Для этого кликните по нужной ячейке, и в левом верхнем углу таблицы отобразиться значение адреса ячейки, которое лучше быстро и надежно скопировать, а не переписывать вручную. В нашем примере для размера S – адрес ячейки D3. ↓
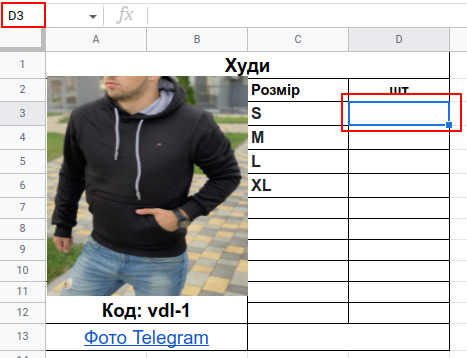
Вставляем адрес D3 в поле для соответствующего размера, как на скриншоте ↓
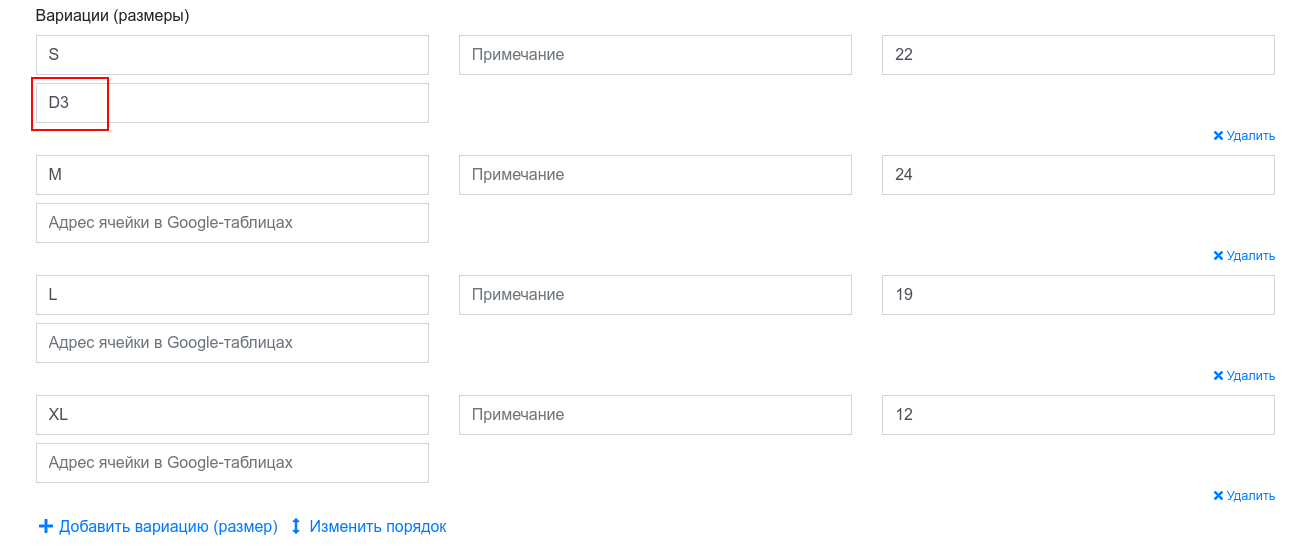
Затем проделываем всё то же самое с остальными размерами и сохраняем изменения в карточке товара. После заполнения всех полей ваша размерная сетка будет выглядеть примерно так ↓
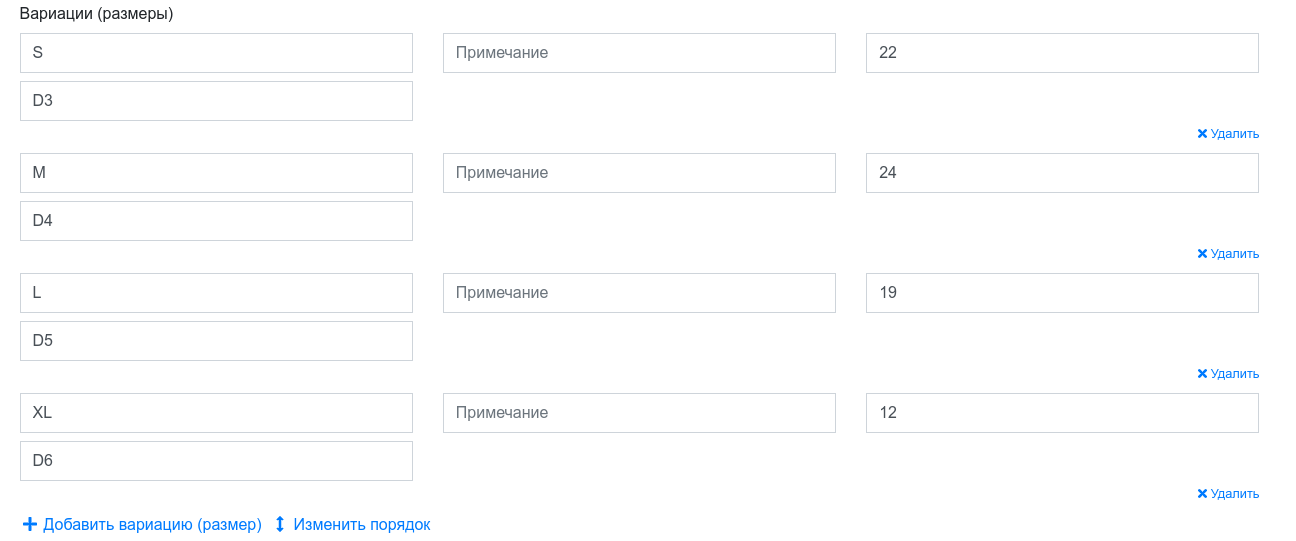
Важно! Если у вас несколько листов в Google-таблице, то вместо D3 нужно указать, к примеру, 'Худи'!D3 , аналогично, как когда формула в таблице зависит от значений из другого листа. В этом примере Худи - это название листа указанного внутри одинарных кавычек, затем следует восклицательный знак и только затем адрес ячейки. Если у вас несколько листов, но вы укажите адрес без название листа, то система обновит эту ячейку на всех листах без исключения.

После сохранения изменений в карточке товара наличие сразу же перенесется в Google-таблицу с помощью уже настроенной интеграции.
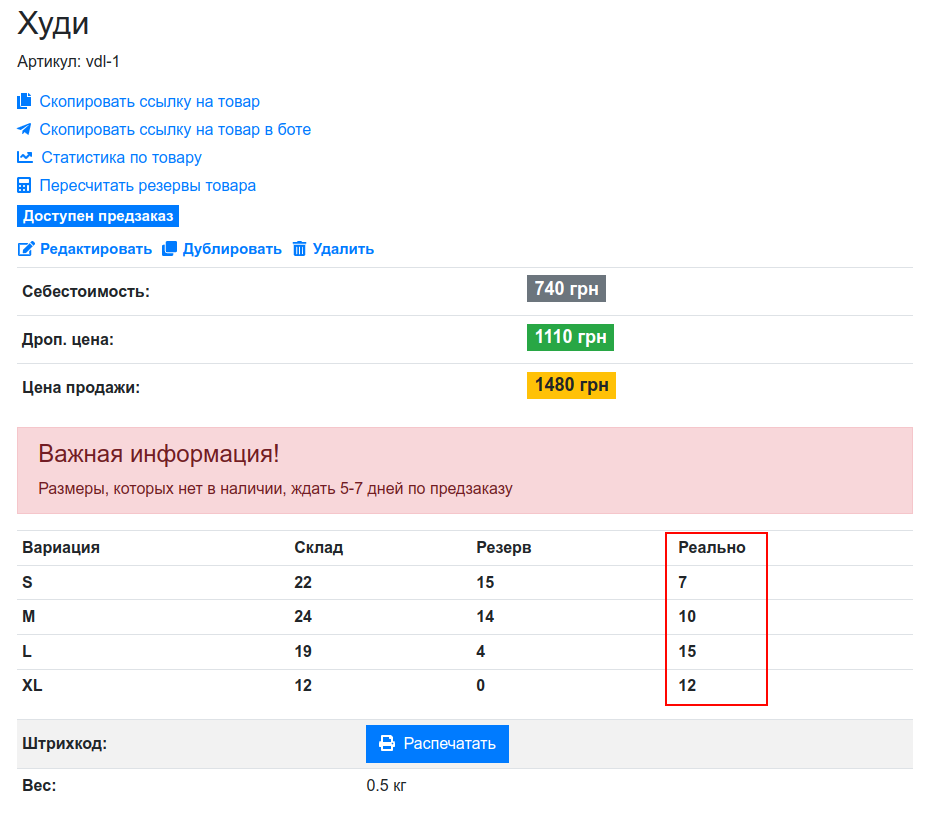
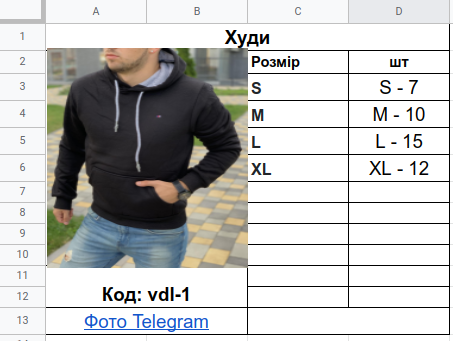
В данном случае числовое значение товарного наличия с CRM в Google-таблицу перенеслось с названием размера. Чтобы исправить это, сначала перейдите на страницу настройки интеграции с Google-таблицами, уберите галочку напротив пункта "Отображать название вариации (размера) товара" и нажмите "Сохранить".
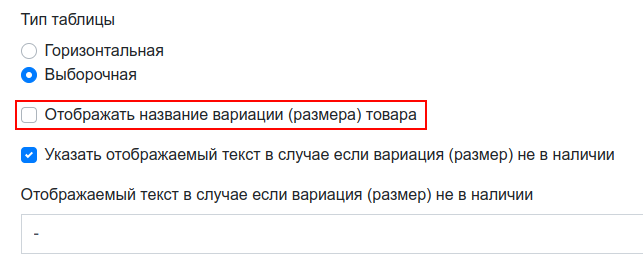
Затем снова откройте карточку товара, перейдите в режим редактирования и, не внося больше никаких изменений, нажмите кнопку "Сохранить". После этих двух простых действий товарное наличие в Google-таблице будет выглядеть более корректно ↓
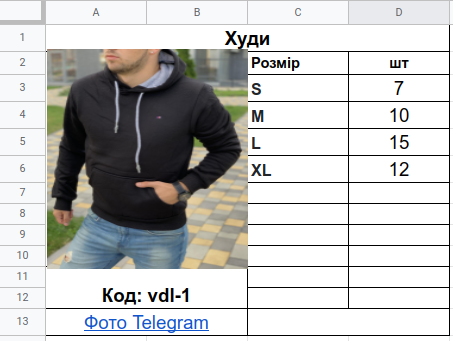
Тонкости использования интеграции для обоих типов таблиц
1.Синхронизация работает только в направлении от CRM → к Google-таблице, поэтому не стоит после подключения интеграции вручную редактировать определенные поля.
Если вы внесете напрямую какие-либо изменений в поля таблицы, в которые периодически CRM-система в одностороннем порядке передает информацию, то эти рукописные данные автоматически заменяться теми, которые есть в CRM, как только произведутся действия, затрагивающие наличие соответствующего товара.
2. Для корректной синхронизации товар должен иметь одинаковый артикул как в CRM, так и в Google-таблице. Значение должно быть уникальным и не повторятся в других товарах, поскольку алгоритм интеграции выполняет поиск по колонке с артикулами.
3. Если в вашем аккаунте МойДроп настроено и активировано скрытое наличие, то есть если вместо числового значения о наличии отображается текст, например, "Есть в наличии" или "Нет в наличии", то при синхронизации соотвественно в Google-таблицу будет передаваться этот текст вместо чисел.
4. Также можно дополнительно указать в CRM и передать в Google-таблицу текст для отображения, когда товара нет в наличии: не важно, скрытое ли у вас наличие или открытое числовое. Для этого на странице настройки интеграции поставьте галочку напротив соответствующего пункта и добавьте текст в поле под ним в самом конце страницы, а затем нажмите кнопку "Сохранить".
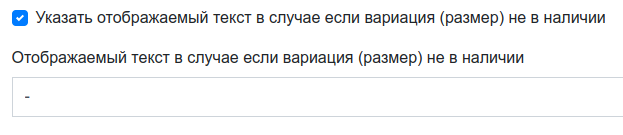
5. В Google-таблице можно свободно настраивать стили, цвета и шрифты по собственному вкусу, и это никак не повлиет на интеграцию с CRM-системой.
Развивайте свой бизнес вместе с МойДроп! Принимайте заказы, считайте прибыль, контролируйте работу менеджеров и многое другое – https://mydp.co.ua/X91Ah