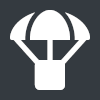Нещодавно команда МійДроп презентувала користувачам версії для постачальників унікальну та функціональну розробку – інтернет-магазин для роздрібних покупців на основі CRM. У першій статті ми детально пояснили усі можливості та переваги, обмеження та недоліки цього програмного рішення.

У цій статті ми покажемо, як власне запустити та персоналізувати такий торговий майданчик.
Розвивайте свій бізнес разом із МійДроп! Отримуйте сповіщення в Telegram про зміну статусів посилки, контролюйте роботу менеджерів та багато іншого – https://mydp.co.ua/KbLyy
Підготовчий етап
Нові користувачі МійДроп версії для постачальників можуть створювати та тестувати інтернет-магазин на основі CRM, як і будь-які інші функції, без обмежень у рамках 7 днів пробного періоду.
Чинні користувачі спершу мають оплатити інтеграцію в розділі "Налаштування" разом з іншими функціями та щомісячною підпискою або окремо в будь-який момент. Вартість першого інтернет-магазину на основі CRM складає $14 / місяць, а всіх наступних – $11 / місяць. Стартового внеску за запуск немає. Також при оплаті за півроку чи рік діятимуть стандартні знижки від МійДроп в 10% і 20% відповідно.

Якщо у вас залишилися сумніви щодо інтернет-магазину на основі CRM, напишіть у підтримку нашому менеджеру, щоб отримати пробний доступ до нового продукту перед оплатою.
Крок 1: основна інформація
1.Спершу у вашому обліковому записі як постачальника в CRM МійДроп перейдіть в розділ "Інтеграції" → натисніть на варіант "Інтернет-магазин".

2. Вкажіть назву вашого магазину у відповідному полі кирилицею або латиницею, а також публічний домен обов'язково лише латиницею.

Домен – це символи, які утворять унікальне посилання на ваш інтернет-магазин та які у адресному рядку слідуватимуть за mypricelist.com.ua.

3. Щоб активізувати це посилання та вже побачити інтернет-магазин з вашими товарами на основі CRM, натисніть кнопку "Зберегти".

Тепер можна перейти за посиланням і ознайомитися з магазином, який матиме приблизно такий вигляд. ↓

4. За бажанням додайте аватарку магазину, яка відображатиметься вгорі сайту. Аналогічно з описом, який розміститься під аватаркою. В описі розкажіть, наприклад, про умови оформлення замовлення, повернення, обміну, а також про сам магазин, його асортимент тощо. У подальшому можна в будь-який момент відредагувати чи видалити аватарку та опис.

5. Щоб створити тимчасовий інтернет-магазин для сезонних продажів чи для реалізації залишків з великими знижками, обмежте кількість категорій товарів, на основі яких сформується інтернет-магазин. Таким чином можна розділити жіночий і чоловічий одяг, взуття і аксесуари тощо. Для цього натисніть кнопку "Тільки вибрані категорії" та додайте одну чи кілька категорій з вашого складу. Обов'язково натисніть кнопку "Зберегти" перш ніж переходити на іншу сторінку.

Крок 2: контакти
1.Перейдіть до наступної вкладки "Контакти". Додайте номери телефонів для зв'язку з менеджерами, посилання на соціальні мережі або інші сайти, а також адреси ваших офлайн магазинів тощо. Чим більше інформації ви додасте в цьому розділі, тим привабливішими виглядатимете для клієнтів.
У будь-який момент видаліть чи відредагуйте контакт, щоб інформація для роздрібних покупців завжди залишалася актуальною. Після заповнення всіх полів натисніть кнопку "Зберегти", щоб переглянути, як зміни виглядатимуть на сайті.

2. Оновіть сторінку вашого інтернет-магазину або знову перейдіть за посиланням у вкладці "Основна інформація". Таким чином у верхньому лівому кутку з'явиться кнопка "Контакти".

3. Після її натискання відкриється вікно з усіма вказаними контактами. Перевірте інформацію на наявність помилок, щоб клієнти без зайвих перепон завжди могли з вами зв'язатися.
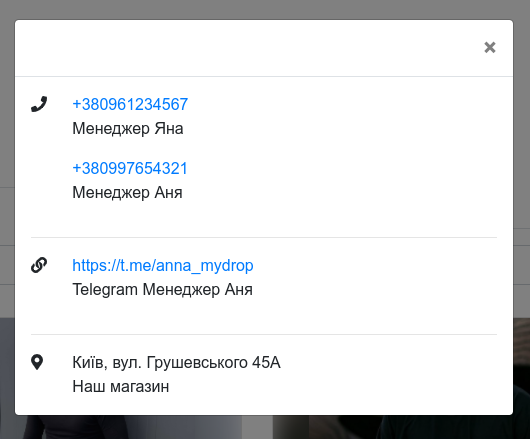
Крок 3: способи доставки
1.Наступна вкладка стосується Нової Пошти та Укрпошти, кур'єрської доставки та автоматичної генерації ТТН, яку клієнт бачить відразу після офомлення замовлення в інтернет-магазині на основі CRM. Також доступна опція, що зобов'язує відправника оплачувати доставку. Позначте галочкою актуальні та прийнятні для вас функції.
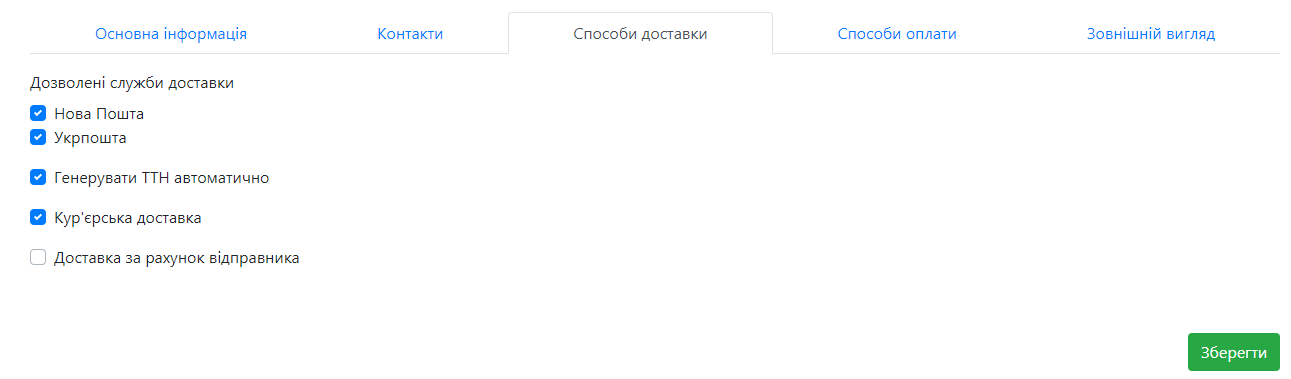
2. Після цього натисніть кнопку "Зберегти", щоб переглянути, як зміни виглядатимуть на сайті.

Крок 4: способи оплати
1.У цій вкладці налаштуйте один або кілька допустимих варіантів оплати. Для цього в кожному із шаблонів вкажіть тип – накладений платіж, повна або часткова передплата – назву та опис для відображення на сайті, а також службу доставки, для справпраці з якою прийнятний такий спосіб оплати.
Таким чином можна налаштувати, наприклад, щоб клієнт мав змогу оформити замовлення з повною передплатою чи накладеним платежем, якщо обере Нову Пошту. Якщо ж він надасть перевагу Укрпошті, то отримає лише варіант із повною передплатою.

2. Щоб налаштувати спосіб із частковою передплатою, вкажіть її значення, наприклад, 200 грн., у спеціальному полі. ↓

3. До того ж у будь-який момент можна відредагувати чи видалити певний спосіб оплати. Після заповнення усіх шаблонів будь ласка ще раз уважно перевірте дані, особливо номери банківських карток, та в нижньому правому кутку натисніть кнопку "Зберегти", щоб переглянути, як зміни виглядатимуть на сайті.

Крок 5: зовнішній вигляд
1.В останній вкладці налаштувань інтенет-магазину на основі CRM за потребою відредагуйте відображення та дизайн декоративних елементів.
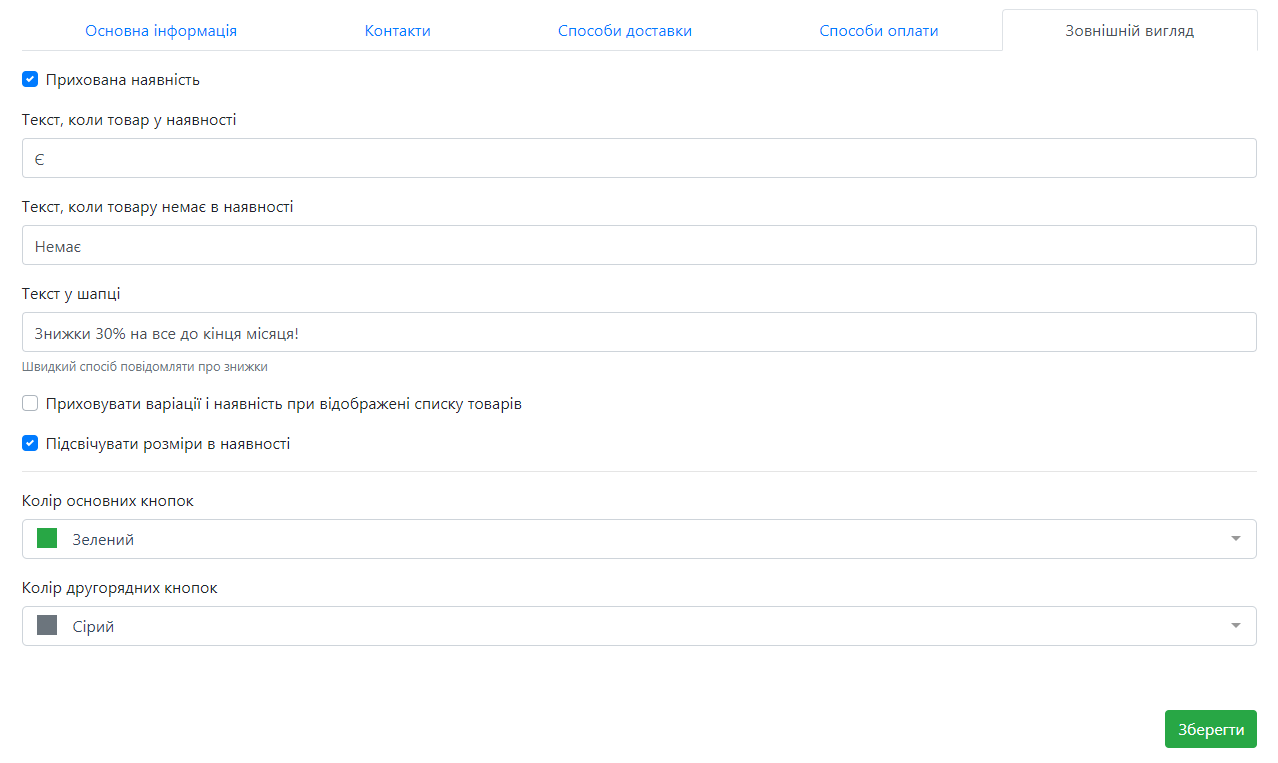
2. Якщо позначити галочкою опцію "Прихована наявність", то клієнти на сайті замість конкретної доступної кількості товару бачитимуть текстове значення. Який саме текст відображатиметься на випадок наявності і відсутності товару, вкажіть у відповідних полях. ↓

3. Натисніть кнопку "Зберегти", щоб порівняти два варіанти. Ось так товар виглядає до використання прихованої наявності ↓

А так він відображається після застосовування прихованої наявності ↓

4. Наступна необов'язкова для використання опція – текст у шапці сайту. Доцільно саме в цьому полі локанічно розповісти роздрібним покупцям про будь-які спецпропозиції – знижки, акції, подарункові упаковки, безкоштовну доставку за певних умов тощо. Навіть за відсутності вище зазначених варіантів рекомендуємо для підвищення продаж усе одно скористатися цим рядком, щоб заохотити клієнта зробити замовлення.
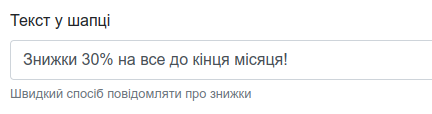
5. У нижньому правому кутку натисніть кнопку "Зберегти", щоб переглянути, як цей текст виглядатиме на сайті. ↓

Такий напис з'явиться у верхньому закріпленому рядку і невпинно супроводжуватиме клієнта на всіх сторінках інтернет-магазину аж до завершення оформлення замовлення. ↓

6. Щоб перетворити інтернет-магазин на основі CRM в простий каталог товарів, позначте галочкою пункт "Приховувати варіації і наявність при відображенні списку товарів". Ось так виглядає інтернет-магазин з відображенням наявності й варіацій ↓

А так він трансформується в каталог, до якого, наприклад, варто додати заклик написати менеджеру в тексті шапки сайту, про що йдеться мова в пункті №4-5 ↓

7. Щоб привернути увагу клієнтів до тих розмірів певних товарів, які доступні для замовлення, позначте галочкою пункт "Підсвічувати розміри в наявності".

Ось так товари виглядають до застосування цієї опції↓
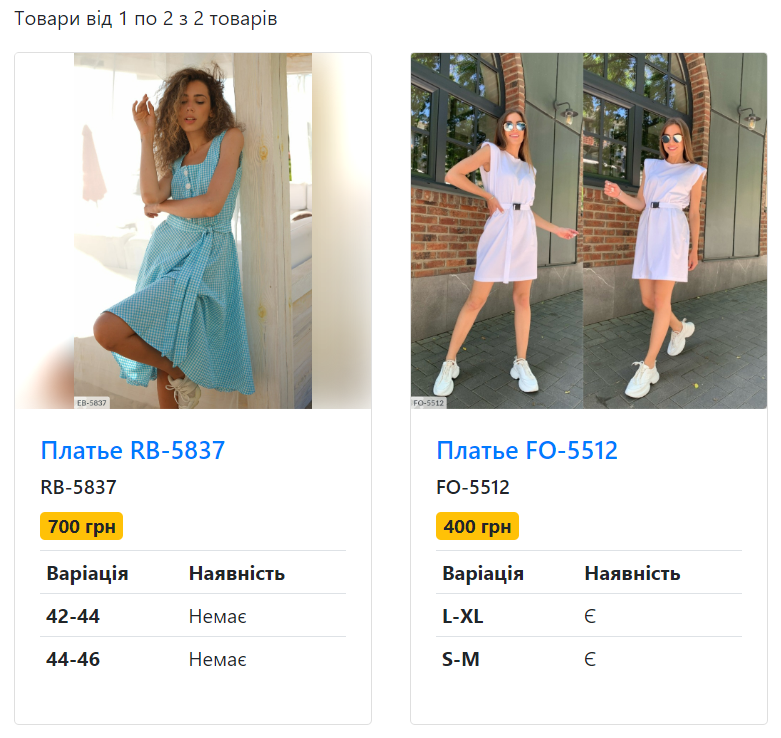
А так вони відображатимуться після виділення кольором ↓

8. Щоб додатково персоналізувати зовнішній вигляд вашого інтернет-магазину, оберіть з випадаючого списку колір основних та другорядних кнопок, наближений до ваших фірмових відтінків.

До основних кнопок належать: "Контакти" на стартовій сторінці, "Служби доставки", "Способи оплати", "Додати у кошик", "Оформити замовлення". Другорядними є "Зв'язатись з нами", "Додати інші товари".

Крок 6: тестове замовлення
1.Щоб переконатися в доцільності, точності та привабливості всіх налаштувань і роботи інтернет-магазину, створіть тестове замовлення. Для цього зайдіть у картку будь-якого доступного товару і натисніть "Додати у кошик".

2. Далі відкриється кошик з цим товаром і можливістю збільшити його кількість, додати інші позиції або перейти до оформлення замовлення.

3. Тепер покупець заповнює форму, вказуючи контактні дані, обираючи спосіб доставки та оплати. До речі, навіть на цьому етапі роздрібний покупець ще може збільшити чи зменшити кількість товару або взагалі видалити певну позицію.

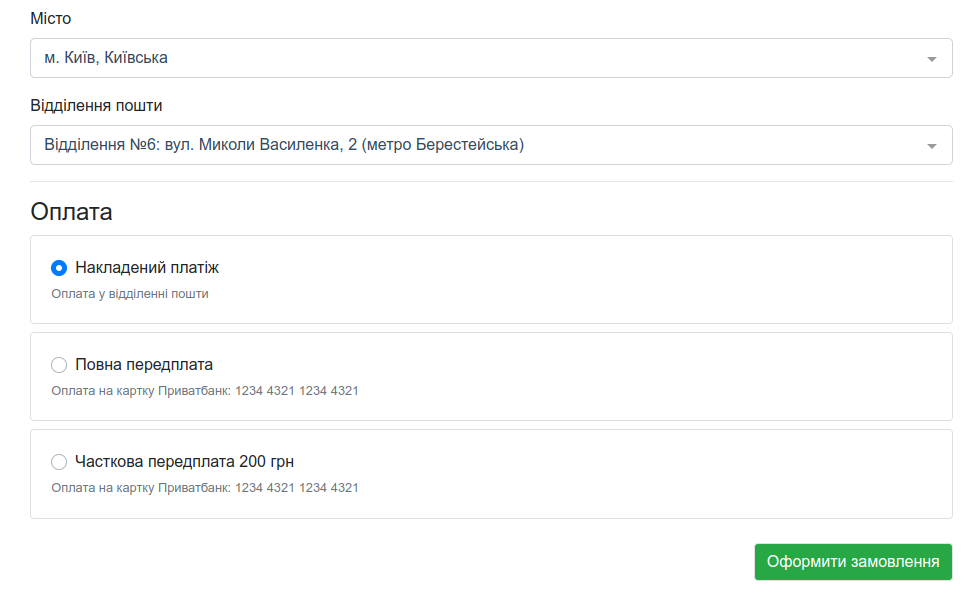
4. Після завершення покупки клієнт опиниться на сторінці, де будуть повторно вказані всі його дані, номер замовлення та навіть автоматично згенерована в момент подачі ТТН, якщо налаштована така опція.

5. У той же момент замовлення потрапить в CRM і матиме приблизно такий вигляд ↓


Крок 7: кілька інтернет-магазинів
За потреби створіть ще один інтернет-магазин на основі CRM у рамках одного акаунту, щоб розділити категорії товарів для реалізації, аудиторію покупців тощо. Для цього на сторінці налаштування інтеграції "Інтернет-магазин" натисніть кнопку "Додати ще один інтернет-магазин". Після доплати відкриється доступ для налаштувань ще одного торгового майданчика.

Розвивайте свій бізнес разом із МійДроп! Збирайте замовлення з різних торгових майданчиків в одному місці, приймайте рішення на основі статистики та багато іншого – https://mydp.co.ua/KbLyy